[Xcode] Custom File Template 이용, 자동 템플릿 생성
🗿 Boilerplate code
TCA를 이용해서 Proejct를 구성하다 불편한 점이 생겼다.
TCA는 주로 View와 Feature가 한 쌍으로 움직인다.
예를 들어, Sign In 기능을 구현하기 위해서, SignInView + SignInFeature가 필요하다.
매번, 새로운 Feature Module을 생성하고, 해당하는 View, Feature들을 함께 만들어 Boilerplate code를 생성할 때가 되면 이것을 자동화할 방법이 없을까 고민이 들곤 했다.
자동화 할 것은 크게 2가지다.
- View + Feature 한 쌍의 파일 생성.
- View 기본 코드 + Feature 기본 코드 생성.
여기서 View와 Feature의 기본 코드라 함은, TCA의 뼈대가 되는 코드이다.
이것을 해결해주는 방법을 아래에서 소개해보도록 하겠다.
🥸 Custom File Template
Xcode에서 New File로 .swift 파일을 생성할 때 이러한 화면을 많이 보았을 것이다.
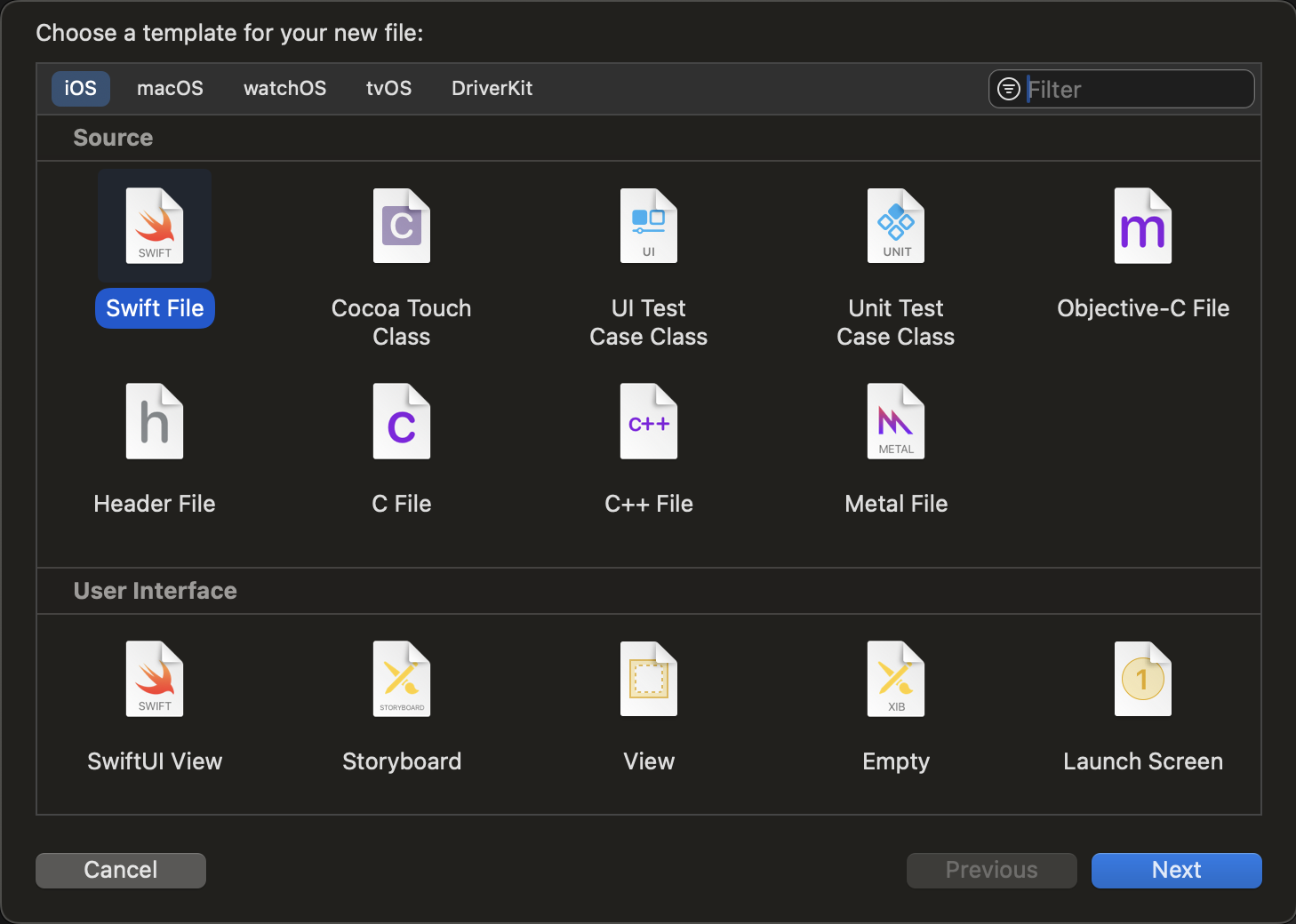
이 화면에서 SwiftUI File을 누르면 Hello World 코드가 자동으로 적힌 채로 파일이 하나 생성될 것이다.
이 모든 작업은 File Template 때문에 가능하다.
아래에서 TCA File Template을 만드는 방법을 알아보고 위의 불편한 점을 해소해보도록 하자.
🤓 Make File Template
빠르게 하기 위해, 기존에 있던 템플릿을 수정하는 형식으로 진행.
cd /Applications/Xcode.app/Contents/Developer/Library/Xcode/Templates/File\ Templates/Other
해당 경로에서 Empty File.xctemplate 복사
cd ~/Library/Developer/Xcode
mkdir Templates
mkdir TCA\ Templates
위 명령어를 순차적으로 입력하여 Xcode 전역적으로 사용할 TCA Template 디렉토리를 생성해준다.
이제 해당 디렉토리에 아까 복사했던 Empty File.xctemplates를 붙여넣는다.
그 후, TCA Template이 잘 생성되었는지 확인.
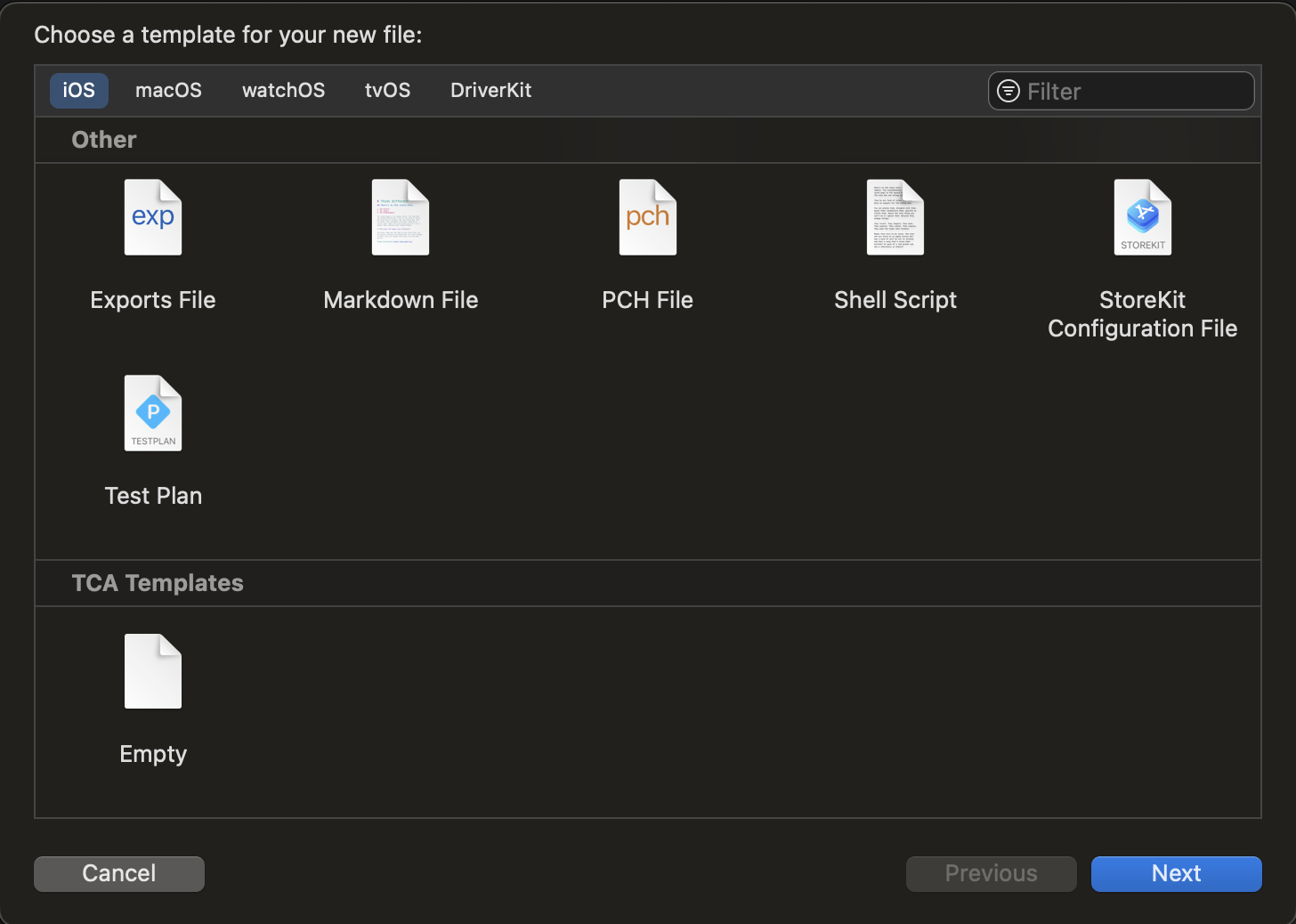
💱 Change Empty Template
Empty Template이 잘 생성된 것을 확인하였으니, 이제 TCA Template으로 수정할 차례.
file name 수정
Empty File.xctemplate -> TCA Template.xctemplate
TemplateIcon은 적절하게 교체 (나는 마땅한게 없어 그냥 사용했다)
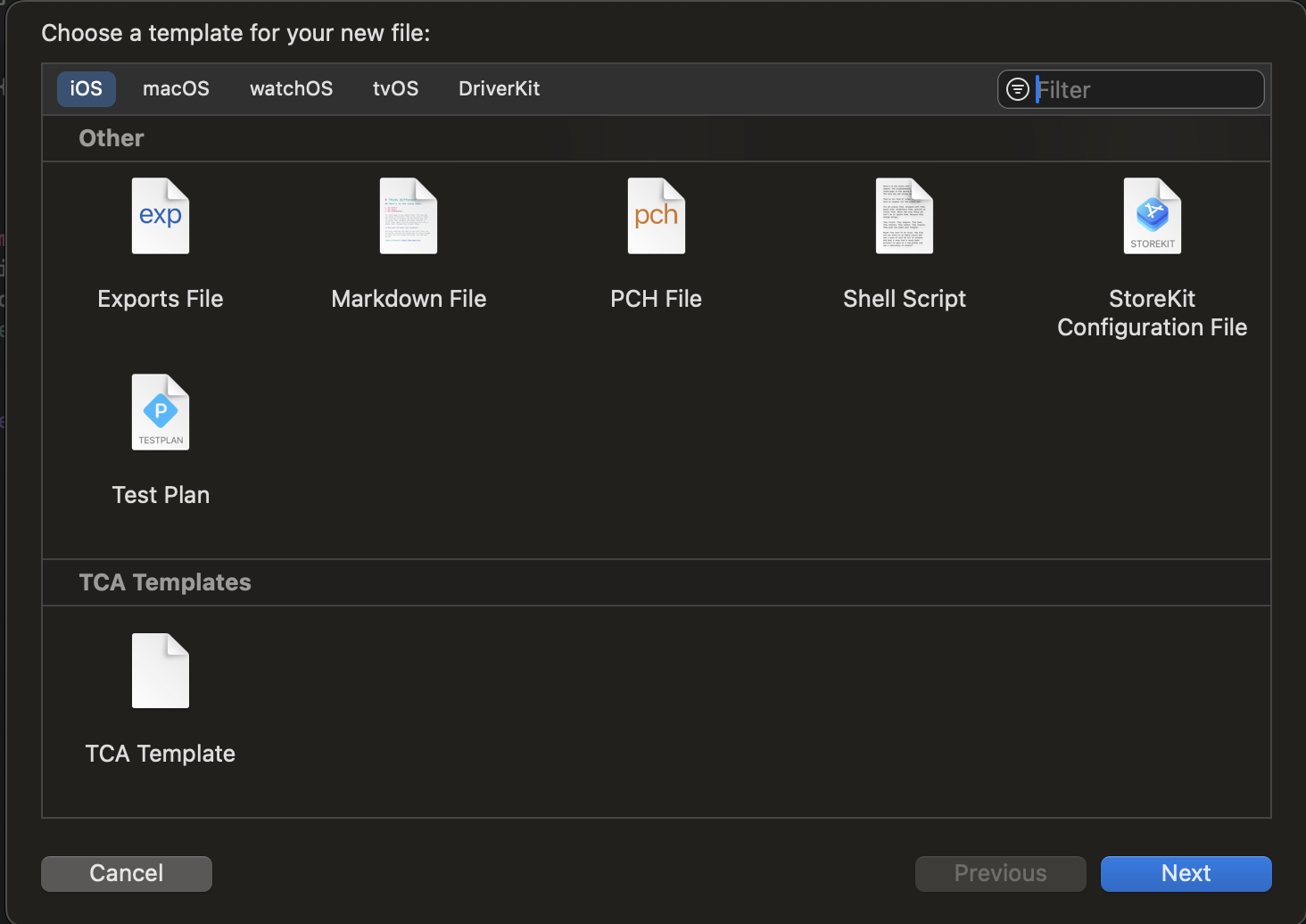
😷 Edit TemplateInfo.plist
- MainTemplateFile 필드 제거
- Options dictionary 추가
- 아래와 같이 수정
<?xml version="1.0" encoding="UTF-8"?>
<!DOCTYPE plist PUBLIC "-//Apple//DTD PLIST 1.0//EN" "http://www.apple.com/DTDs/PropertyList-1.0.dtd">
<plist version="1.0">
<dict>
<key>SupportsSwiftPackage</key>
<true/>
<key>Description</key>
<string>Make TCA Template</string>
<key>Summary</key>
<string>Make TCA Template</string>
<key>Kind</key>
<string>Xcode.IDEFoundation.TextSubstitutionFileTemplateKind</string>
<key>DefaultCompletionName</key>
<string>File</string>
<key>SortOrder</key>
<integer>1</integer>
<key>Options</key>
<array>
<dict>
<key>Identifier</key>
<string>productName</string>
<key>NotPersisted</key>
<string>true</string>
<key>Type</key>
<string>text</string>
<key>Description</key>
<string>Enter feature name</string>
<key>Name</key>
<string>Feature name:</string>
<key>Required</key>
<string>true</string>
</dict>
<dict>
<key>Identifier</key>
<string>TCAFeature</string>
<key>NotPersisted</key>
<string>true</string>
<key>Type</key>
<string>checkbox</string>
<key>Description</key>
<string>Include TCA Feature</string>
<key>Name</key>
<string>Include TCA Feature</string>
<key>Required</key>
<string>true</string>
<key>Default</key>
<string>true</string>
</dict>
</array>
</dict>
</plist>
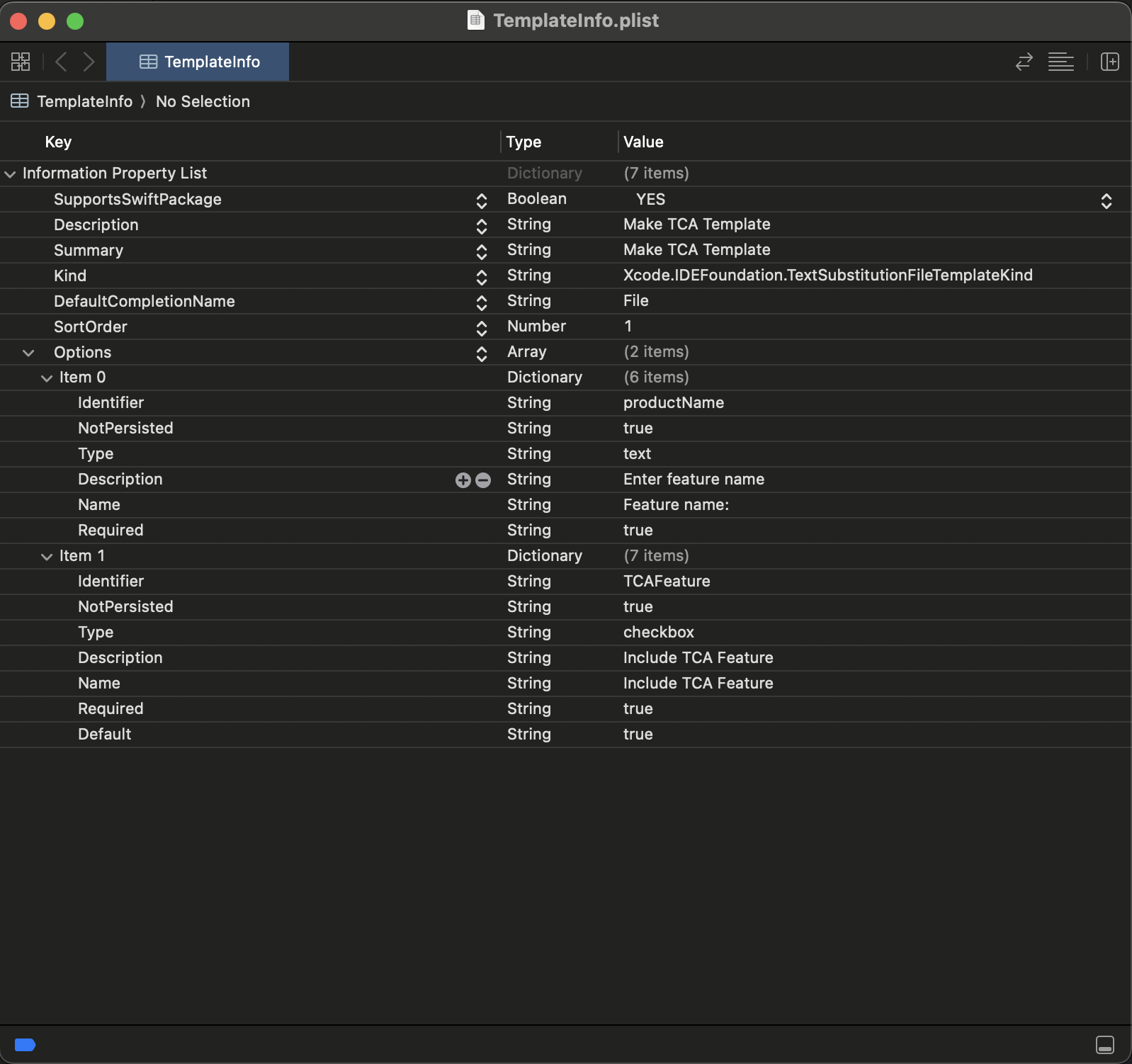
🔥 options field
Identifier : 템플릿 파일에서 사용되는 변수 id
Required : 필수값 여부
Name : Xcode에서 출력될 label text
Description : 상세 설명 (label text 위에 커서를 올리면 화면에 출력됨)
Type : 사용자 입력값 타입 (ex. string, checkbox, class 등)
NotPersisted : 이전에 입력한 값 유지할지 여부
View + Feature 2개의 파일이 동시에 생기도록 설정하기 위해 Options 배열을 2개로 줬음.
그 후, 아래와 같이 Default, TCAFeature 디렉토리를 생성한다.
위 Info.plist에서 생성한 checkbox를 선택하지 않으면, Default에 있는 템플릿을 사용하고,
checkbox를 선택하면 TCAFeature에 있는 템플릿을 설정한다.
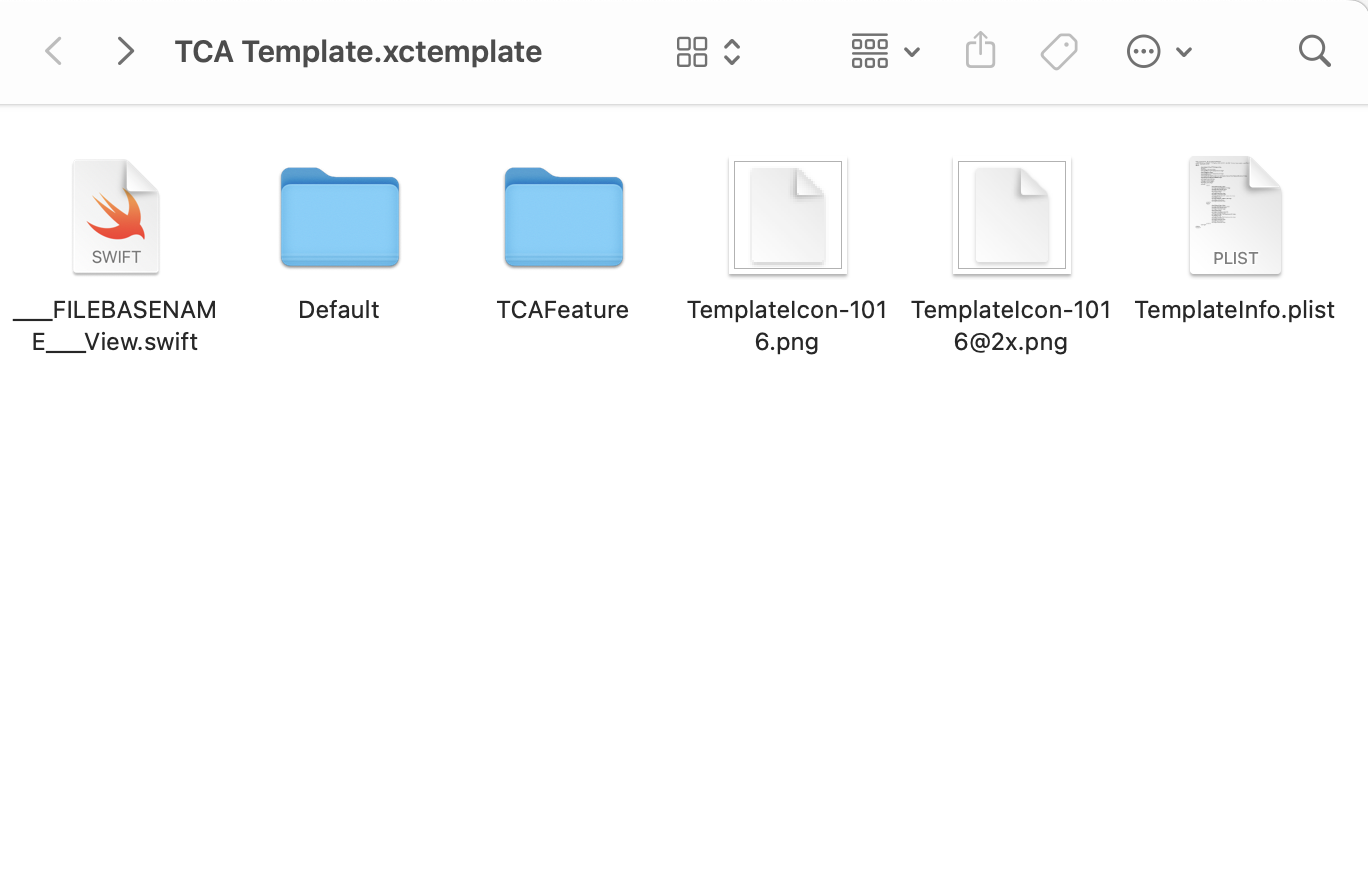
마지막으로 View, Feature에 대해 템플릿 코드만 작성하면 끝이 난다!
🤥 Add TCA View File
기존 파일 삭제 : ___FILENAME___
새 파일 생성 : ___FILEBASENAME___View.swift
생성한 ___FILEBASENAME___View.swift 파일에는 TCA View 내용을 기입.
Default, TCAFeature 두 곳에 파일을 복사 붙여넣기.
// ___FILEHEADER___
import SwiftUI
import ComposableArchitecture
public struct ___VARIABLE_productName___View: View {
let store: StoreOf<___VARIABLE_productName___Feature>
@ObservedObject var viewStore: ViewStoreOf<___VARIABLE_productName___Feature>
public init(store: StoreOf<___VARIABLE_productName___Feature>) {
self.store = store
self.viewStore = ViewStore(store, observe: { $0 })
}
public var body: some View {
___VARIABLE_productName___Body(viewStore: viewStore)
.onAppear {
viewStore.send(.onAppear)
}
}
}
private struct ___VARIABLE_productName___Body: View {
@ObservedObject private var viewStore: ViewStoreOf<___VARIABLE_productName___Feature>
fileprivate init(viewStore: ViewStoreOf<___VARIABLE_productName___Feature>) {
self.viewStore = viewStore
}
fileprivate var body: some View {
ZStack {
Text("___VARIABLE_productName___ View!!!")
}
}
}
🤥 Add TCA Feature File
새 파일 생성 : ___FILEBASENAME___Feature.swift
생성한 ___FILEBASENAME___Feature.swift 파일에는 TCA Feature 내용을 기입.
TCAFeature 폴더에 해당 파일 이동.
// ___FILEHEADER___
import ComposableArchitecture
@Reducer
public struct ___VARIABLE_productName___Feature {
public init() {}
public struct State: Equatable {
public init() {}
}
public enum Action {
case onAppear
}
public var body: some ReducerOf<___VARIABLE_productName___Feature> {
Reduce { _, action in
switch action {
case .onAppear:
break
}
return .none
}
}
}
🤪 Done
이제 TCA View + Feature가 한꺼번에 만들어진다.
매우 편리하게 Boilerplate Code도 짜주니 잘 사용하면 될 것 같다.
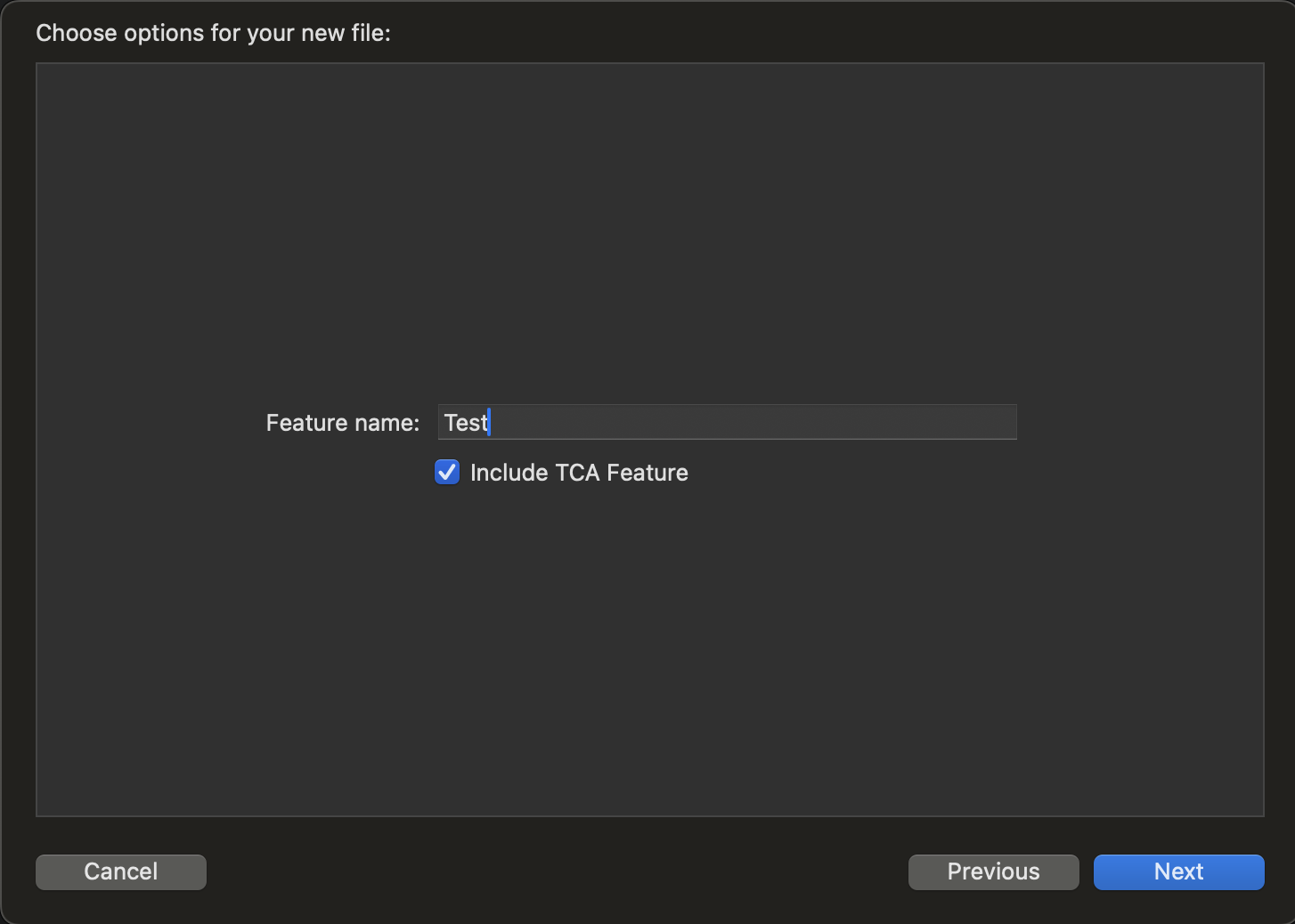
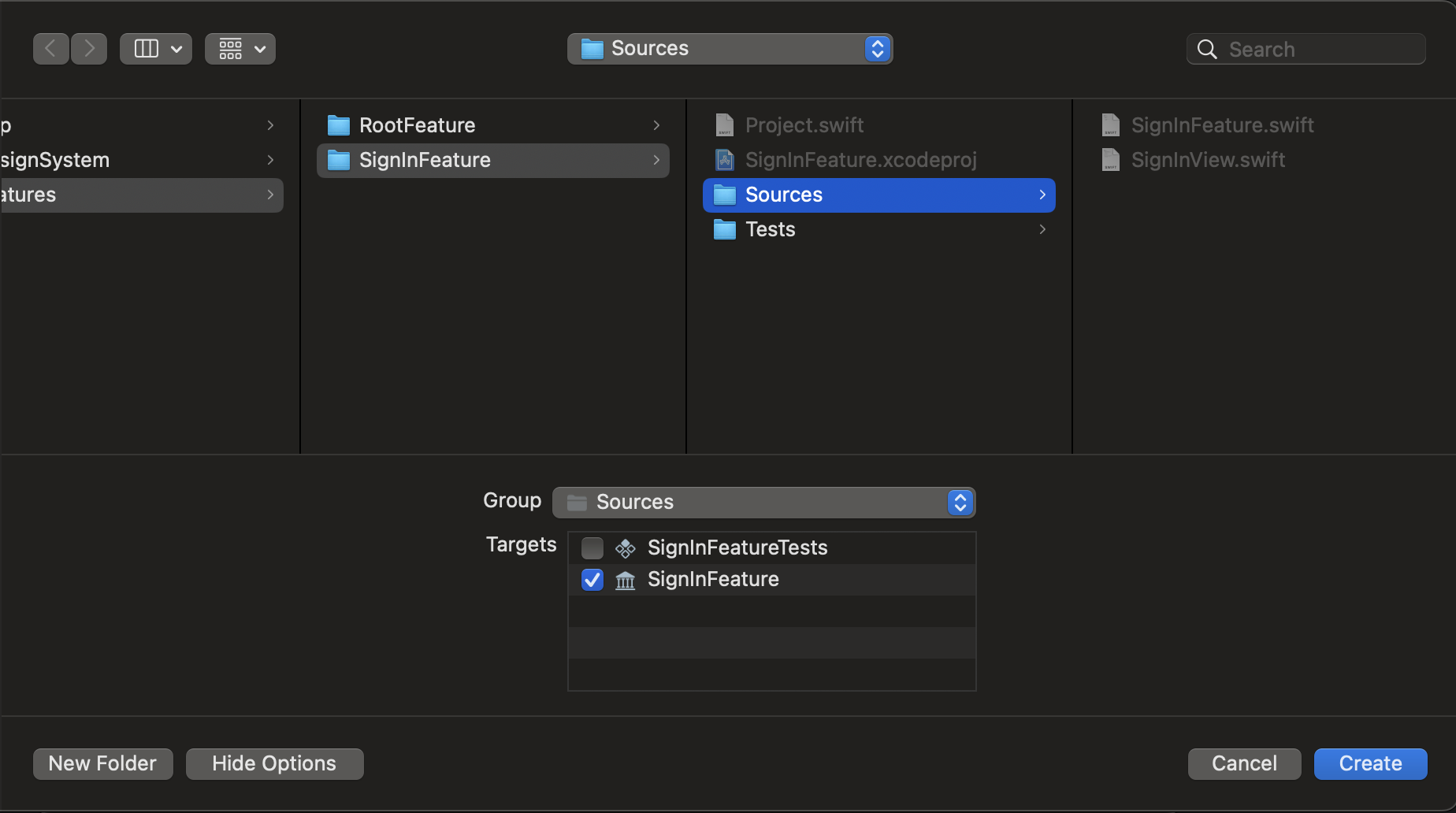
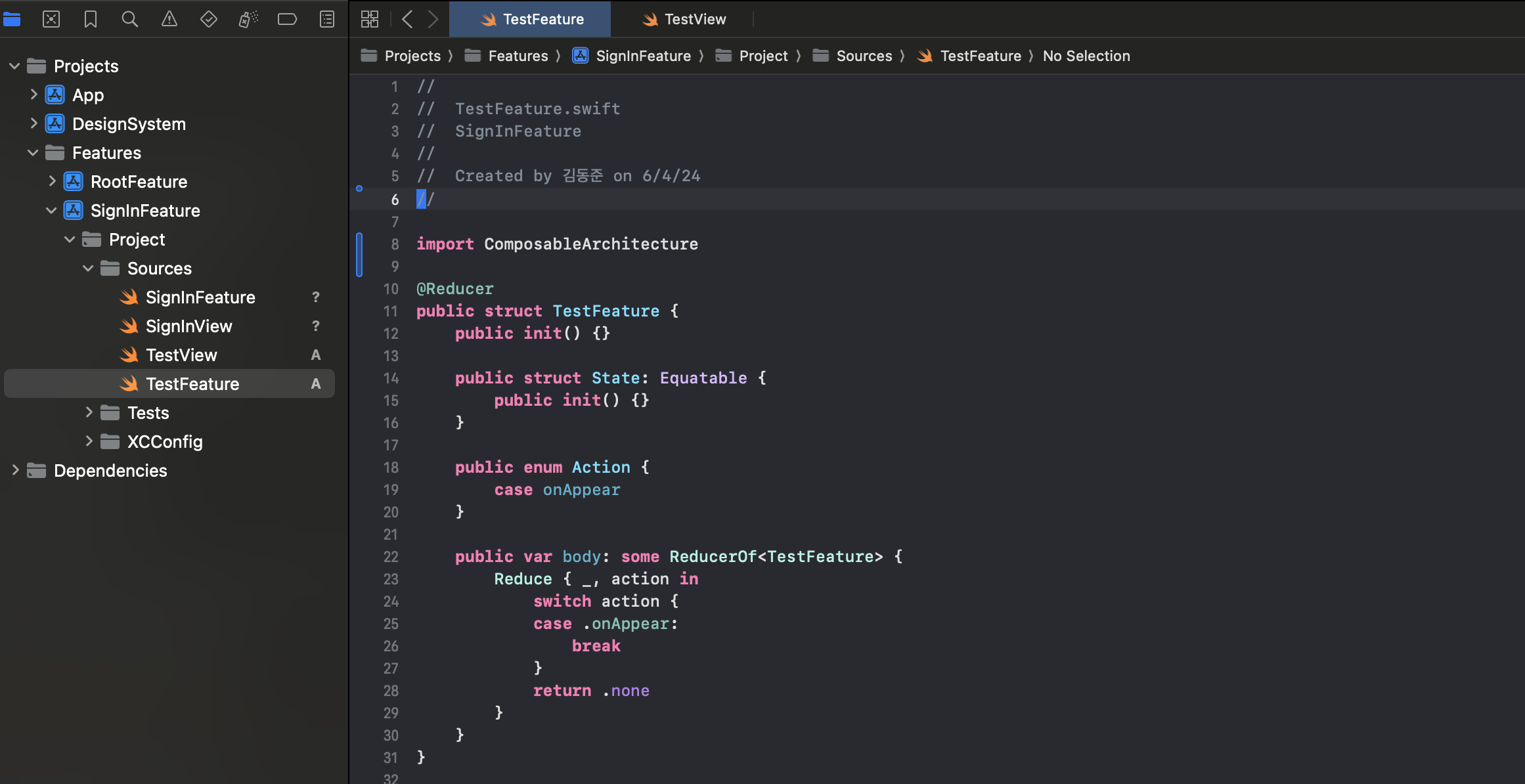
😒 Problem
블로그 포스팅을 하고, 2개월이 지난 현재. 새로운 프로젝트를 진행하며 코드를 짜고 있었음.
근데, 만들어 둔 템플릿을 전혀 사용하지 않았던 문제 발견.
왜일까? 고민했는데, 답은 여기에 있었다.
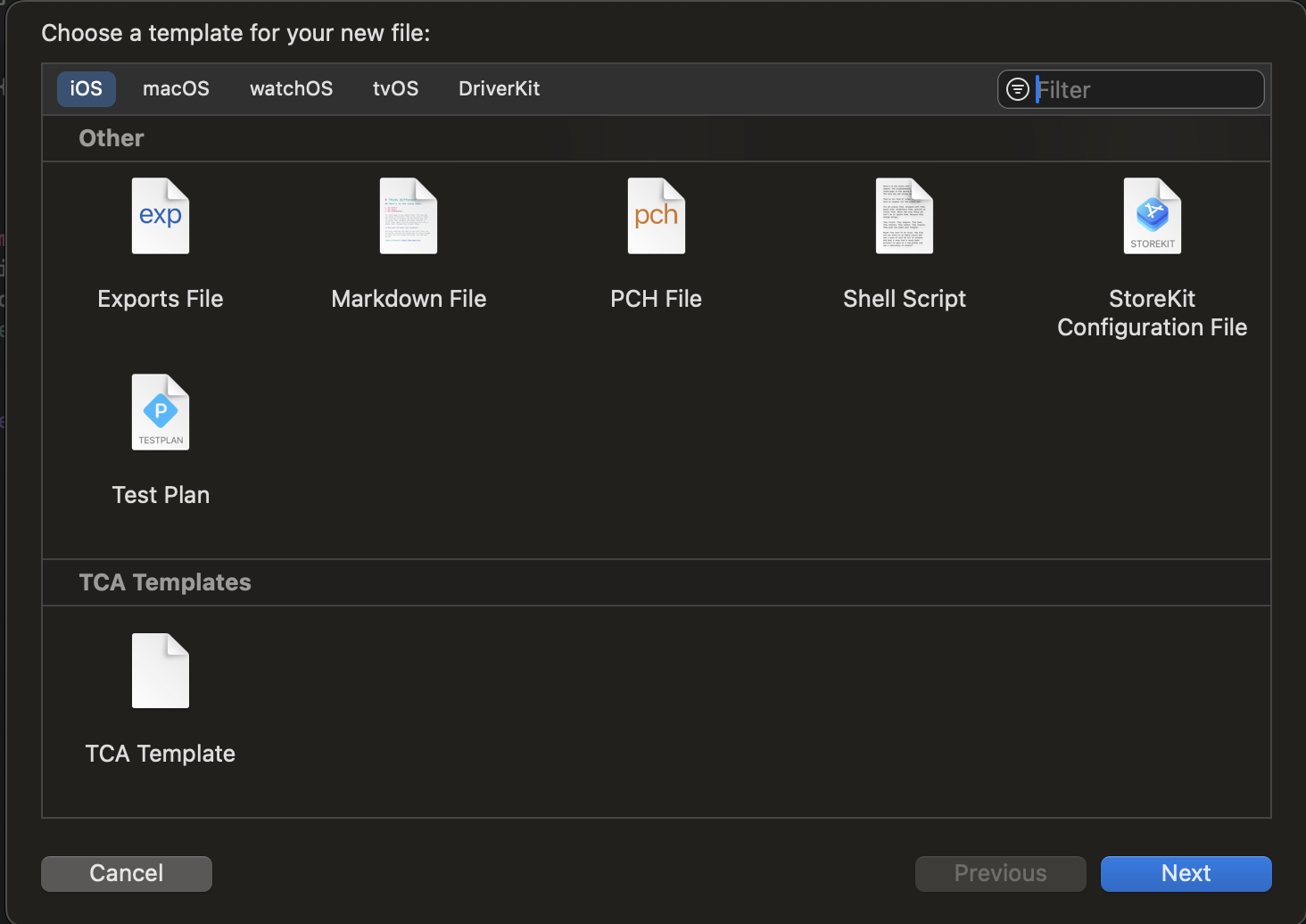
XCode를 사용한 사람들은 New File을 해보면 이 창이 뜬다는 것을 알 것이다.
하지만, New File을 선택하였을 때, 우리가 만든 템플릿은 제일 아래에 위치해 있다.
즉, 눈에 띄지 않기 때문에 잊혀진 것.
따라서, 잊지 않게 제일 최상단으로 올릴 필요가 있다고 생각했다.
아까 전 스텝에서 특정 Path에 우리가 만든 템플릿을 넣어줬는데, 이 경로를 수정하면 최상단으로 올릴 수 있게 된다.
// 이전 코드. 이렇게 하면 3번째 줄에 의해 TCA Templates라는 새로운 탭이 제일 아래에 생기게 된다.
cd ~/Library/Developer/Xcode
mkdir Templates
mkdir TCA\ Templates
// 바뀐 코드
cd ~/Library/Developer/Xcode/Templates/File\ Templates/Multiplatform
mkdir Source // 원하는 탭의 이름. ex) User Interface
해당 경로에 우리가 아까 만들었던 TCA Template.xctemplate 파일을 이동시키자.
그리고 저장 후, Xcode를 다시 실행 - New File 확인을 해보게 되면, 아래와 같이 나오게 된다.
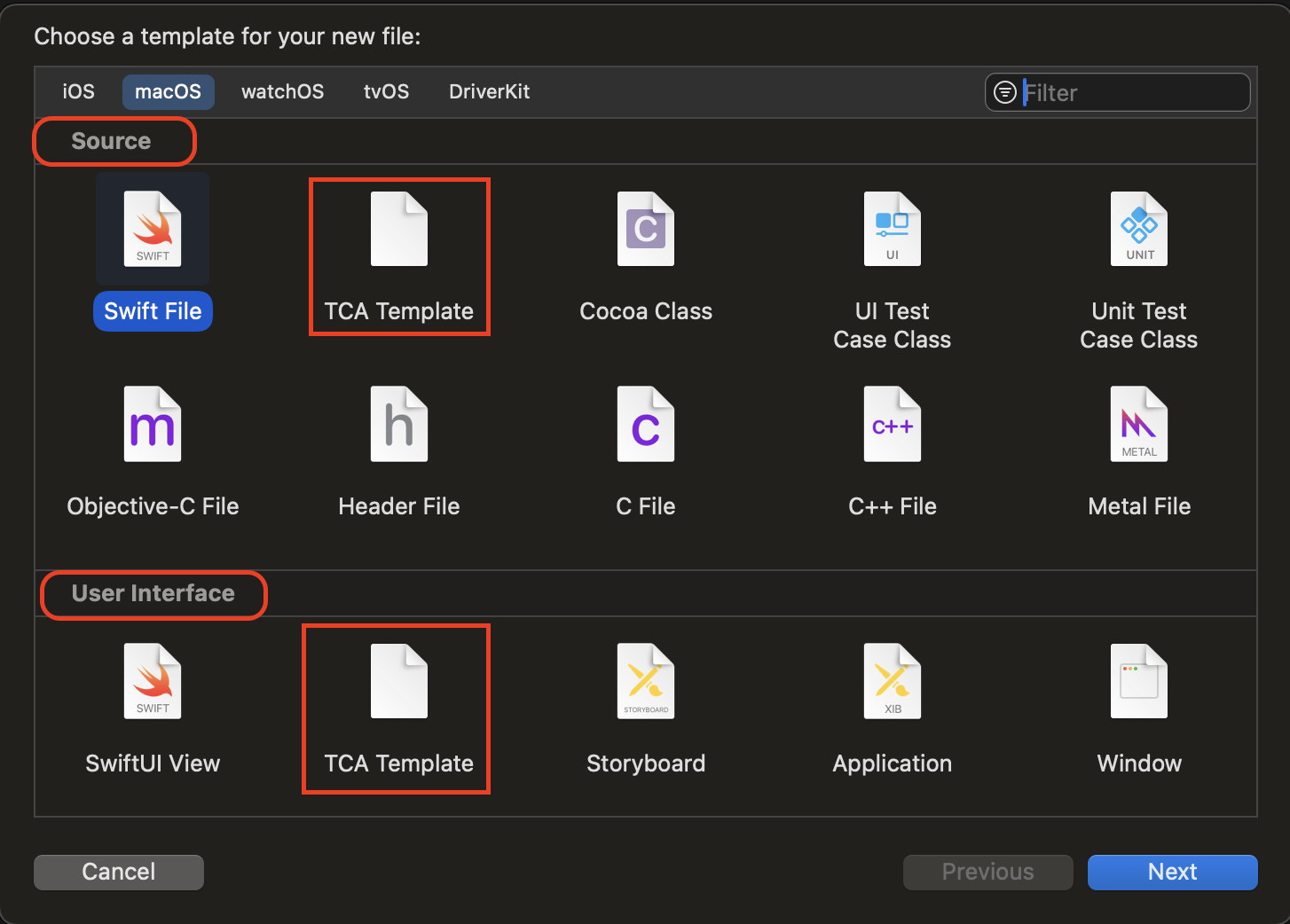
내친김에 User Interface에도 추가를 해보았다.
이제 우리는 자주 노출되는 만큼, 그리고 시간을 들여 template을 짠 만큼 커스텀 템플릿을 자주 사용하게 될 것이다.

Leave a comment